Features
Screenshots
Documentation
Contact
Fun facts
Donators
About
News
DOWNLOAD
Development
 | | DOCUMENTATION
This documentation always refers to the newest released version only! No documentation is availble
for any older versions and you are encouraged to update to the newest version.
|
Topics to cover:
License / fair use
Jesper and I have always been huge fans of free and open source software so of course HovText is the same! 👌 You are allowed to use HovText on as many computers as you want including your work computer, if you are allowed to use it there of course.
As any other developers, doing this in our spare time, then we of course could hope for a "fair use", which means that if you like HovText and you use it, then we would naturally appreciate a donation for whatever amount you find reasonable and fair. This would for sure motivate for continues support, if we see this is a tool that actually is used and liked by others. Use the Donate link in the left side menu, if you want to support. Donations received will go to continues support for HovText - e.g. a code signing certificate, new graphic, UI frameworks and who knows. We did not make HovText to earn profit from it and both of us have good jobs in the IT industry, which is lucky for us as HovText will never be a golden goose - just view the Donators page, to put things in perspective.
Another way for supporting HovText, without any $$$, could be for you to write some reviews or post comments about HovText online. The user base for HovText is very small, and spreading the word would for sure motivate for continuing releasing updates for this nice little helper-tool 😁
HovText uses the GNU General Public License v3.0 - we do not want anyone to benefit economically from our work, so HovText and its code base is not to be sold, redistributed or repackaged in any way without full written agreement with us first! This is not fair, and we hope for your understanding of this.
|
Your data and application internet connectivity
It is quite important to stress out that your copied data is saved only to your local computer, if this feature is enabled. It does not communicate your copied data to the internet in any way - no cloud or computer sharing is possible! The only internet activity HovText does, is checking for a newer version, and it does this on each application startup only (normal HTTPS using TCP/443).
Internet data
When HovText is checking for a new version then it does send this data over the internet to the server where HovText has its home:
- Timestamp
- IP address
- Version of HovText
- Name of operating system (e.g. "Windows 10 Home")
In the backend the IP address will be converted to a country. The data is used solely for a public fun facts graphs so it is possible to view peak periods of versions, how many users are using it and from where in the world it is being used. This is something fun to know as a developer and what motivates for continuing releasing new versions 🤔
Based on the gathered data we will not be able to identify any individual users! The operating system data will be used to base considerations for future versions.
Personal data
If you write an email to the developer via the Feedback tab or via the Contact web page then your email will be used only for a response - it will not be used for any marketing or other spam activities. YOU are actually not the product here!
Your email address is not linked in any way to the application.
We will guarantee that any data we gather will not be revealed, given, sold or redistributed to anyone else!
|
Requirements
HovText requires .NET Framework 4.8 or newer.
It should be able to run on any 64-bit Windows computer but will only be supported on Windows 10 or newer.
For saving the clipboard data file or troubleshoot logfile, you need write permission to the folder where the executable resides.
Some functionalities will not work on older computers like Windows XP - e.g. the Auto-install functionality requires Powershell and some commandline executables, which only is supported from Windows 7 and newer.
|
False-positive antivirus scans
I will start by saying clearly that HovText does not contain any virus, malware or malicious code when downloaded from its official home page! All binaries published from the HovText home page have been scanned at VirusTotal. Also note that the HovText application has been available as open source for the last 20 years, so we should at least have some kind of credibility in that statement alone.
There are however some antivirus or malware scanners that can detect HovText as malicious. The below picture is just an example and is the result from a scan on VirusTotal with a previous version of HovText - the amount of scanners reporting these false-positives varies from 0-5 scanners, but normally I get ~2 scanners showing HovText as malicious:
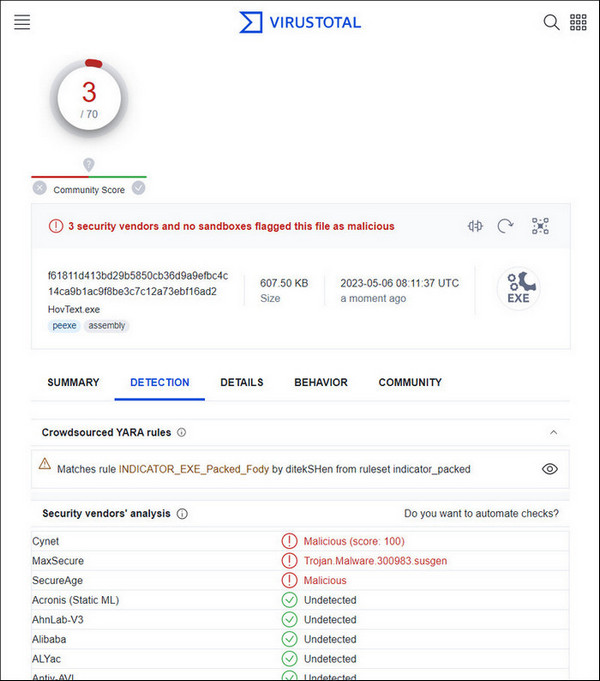
3 of 70 scanners reported this as malicious in the above example. This is actually wrong and I will explain the reasoning behind the false-positive, as it makes sense for the scanners to be cautious about this.
HovText could be classified as malicious due to these reasons:
- It works with the system clipboard and saves information from there - this could be considered dangerous if this was for some evil-minded purpose
- The "HovText.exe" has some DLL dependencies but these DLLs are compiled into the one single executable file - some scanners could consider this as hiding information
- When auto-installing then it downloads a new executable file from the internet run this new file - this could be considered dangerous
- It will auto-run at Windows startup as default - some scanners consider this as suspicious
As you can see there are reasoning that some scanners could potentially see this as malicious - but rest assured that HovText is not at all malicious. If you really do not trust that then you could review the source code on GitHub and compile your own executable - no hard feelings for doing so 👍
Though the above is bad, then it can actually get even worse, as I also have experienced Microsoft Defender Antivirus threating HovText as malicious and then it gets blocked on the computer. Aghh!!! This is incredible frustrating and not easy to mitigate 🙁 You can exclude the executable file, "HovText.exe", from being handled by Microsoft Defender.
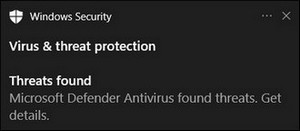
Sadly these false-positives seems to be quite random/periodic in apperance and depending on software build. When I discover this, then I always try and get HovText unlisted from these scanners, but sadly this is not always easy or even possible so there is really not much I can do about it and it is very frustrating 😭
Update with version 2024-February-2
This new version is digitally signed with a code signing certificate and this for sure has helped on the trust on VirusTotal. However, I still have experienced a couple of false-positives, so even a signed executable is not a guarantee for it not being falsely detected as malicious.
|
Install and launch HovText
There is no installation required for HovText - just download the executable file, save it where you want and run the "HovText.exe" file. HovText is a portable application.
For the first time you run the executable then you can experience you will see the Microsoft SmartScreen warning - click the "More info" link:
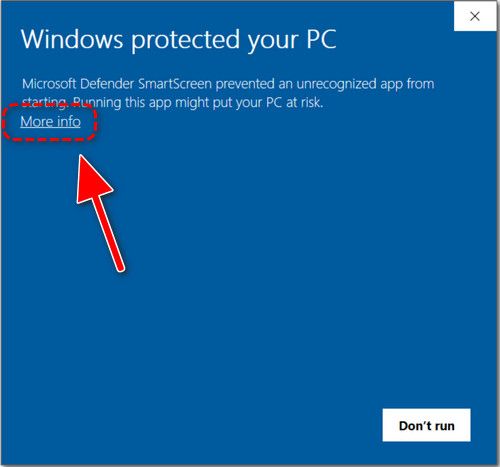
This is perfectly normal and just shows that you should be observant, that this is a new file from an untrusted source. Just click "Run anyway" and you will not see it again - at least until a new version is released.
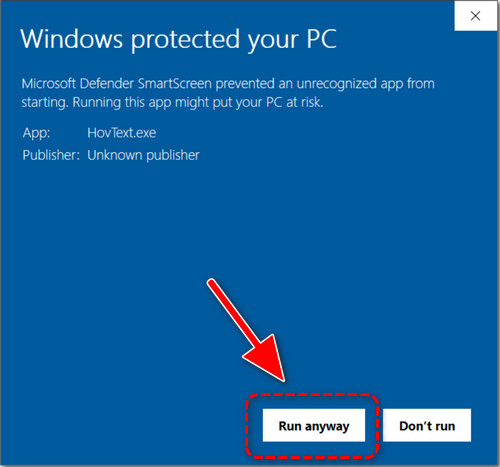
Update with version 2024-February-2
With this new release then HovText has been signed with a digital code signing certificate, and this will gradually increase the trust within Microsoft SmartScreen, but it will probably not be "fixed" overnight, so I do expect some still will experience the SmartScreen.
|
How to use HovText / first usage
This is a basic introduction on how to actually use HovText. The application can be used in a variety of use-cases and many people will be able to gain from being able to reuse previously copied texts and images. Personally, I use HovText ~100 times a day, and I have found that it is an invaluable tool for my daily work - I cannot live without it, but one could argue that I am bias here 🤣
Basic first-steps - try it out:
- Launch HovText
- Copy a few texts with formatting and some images with Ctrl+C
- View the clipboard list by pressing Alt+S
- Still in the clipboard list, then start typing some text in the search field and see how the list gets instantly filtered based on your input
- Navigate to a clipboard text entry with Arrow Down and select it with Enter
- Paste it to a text application (e.g. Wordpad or Word) with Ctrl+V
You should now have pasted a previous copied text and it should have removed all text formatting/styling from it.
For the full functionality of the search and the clipboard list then please view the documentation for the "Clipboard list".
Favorites
You can mark an entry as a favorite - e.g. if this is something you want to quickly find again - use the default key Oem5 for that. If it is marked as a favorite then it will show a red icon in the clipboard list.
Restore the original formatted text
You can also try the "Restore original clipboard entry when disabling application" functionality too, by simply disabling HovText. In the tray area you can click once at the HovText icon - it should now turn red, which means it is inactive/disabled - then paste one more time and this will bring back the original formatting to the text you just copied. There is also a hotkey for disabling/enabling the application.
Some times it does not work
You will come in situations where HovText does not do as you expect or want it to. In these situations then simply just disable HovText (use the hotkey for it) and then re-paste and see if this works any better.
The very first time you launch HovText, you will notice this Welcome Guide:
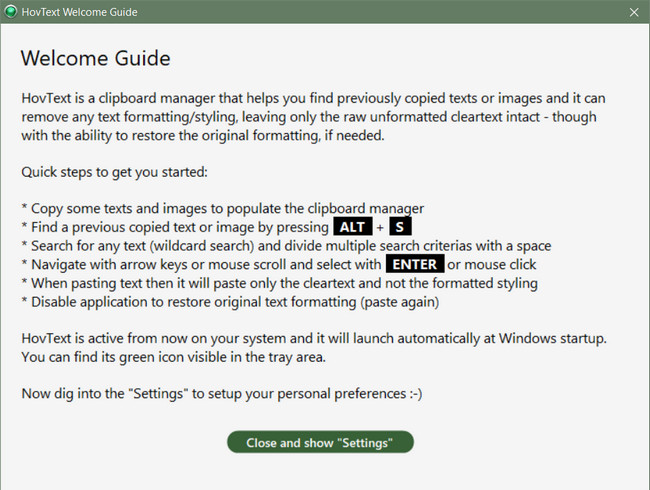
|
Update HovText
At application launch, it will automatically check if there is a difference between the version you run and the newest stable version available online at https://hovtext.com.
If there is a difference, it will show a dialouge, where you can choose one of three options.
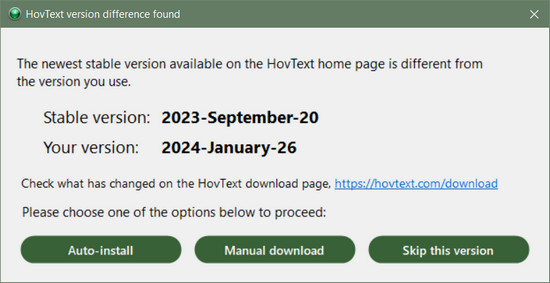
Auto-install replaces automatically the existing executable file with this new version.
"Auto-install" is an experimental update functionality and you may need to install this manually instead, if this fails to install.
Manual download will open the location of the current running executable and it will initiate a download for the new version. You must yourself close/exit HovText, replace the executable file and launch "HovText.exe" again.
Skip this version will mark this version as being "seen, but not interested". It will not show a dialouge again for this specific version.
|
Clipboard list
One of the great benefits with HovText is the clipboard list, where you will find all the previously copied texts and images in a list-form.
This is an example of how this interface looks like, including a few favorites, where you can type in text or reserved keywords to filter the list:
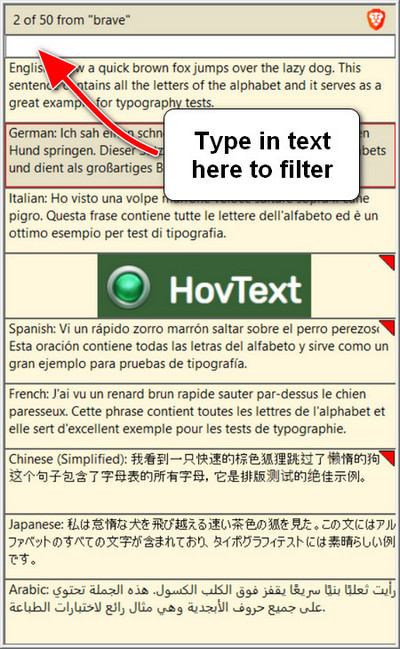
The search input field can be used to filter the clipboard list. Either you can type in any text snippet you want to search for or you can type in one of the reserved keywords.
These are all the keyboard options for the search input:
- Arrow Down will move down in the list, listing older copied entries
- Arrow Up will move up in the list, listing newer copied entries
- Arrow Right or PageDown will move the list to a new page with older entries
- Arrow Left or PageUp will move the list to a new page with newer entries
- End will go to the bottom of the list, showing the oldest entry
- Home will go to the top of the list, showing the newest entry
- Delete will delete the active/highlighted entry from the list
- Backspace will delete the last character in the input search field
- Enter will select the active/highlighted entry
- Escape will close the clipboard list - no selection done
You can also use the mouse in the clipboard list.
The search is case-insensitive - it does not care for small/big characters.
Special search keywords
You can search for almost any text, but the character : (colon) has a special meaning, if this is the first character in the word. You can use it for searching for specific types of copied data.
These are a list of all available special searches you can do:
:email will find all copied email addresses (same as "mail"):favorite will find all entries marked as a favorite:image will find all images/pictures (same as "picture"):mail will find all copied mail addresses (same as "email"):picture will find all pictures/images (same as "image"):transparent will find all transparent images:url will find all URLs/web addresses (same as "web"):web will find all web addresses/URLs (same as "url")
You only need to type in the first two red characters in the special search as it will actually ignore the rest.
Also the hotkey for marking as a favorite is special and cannot be searched for (if "Favorites" is enabled).
Whitespace in search text will act as a logical "AND"
When you search for a text then each whitespace is threated like an logical AND, meaning that this next word or character also must be within the text. For example if you want to search for the full text "This is a test text" then you could actually also search for "text a test This" (excluding the ""). This is the same as this pseudo-code: search for text that has these words/characters "text AND a AND test AND this".
Examples
Maybe some examples are better than all these words 🤓
Example showing filtering all Favorites:
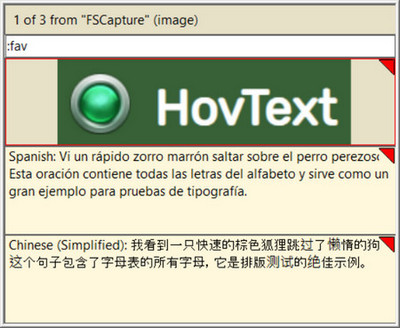
Example showing filtering all email addresses where it has doe and john in the text:
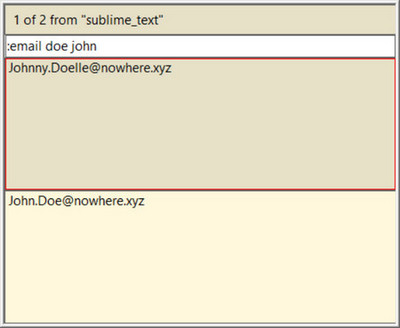
Headline
The headline will show information for the active/highlighted entry in the list. If available then it will show the application name (process name) and the application icon from where the clipboard has been copied. However, it is not possible to get this information, if the originating application is running with higher privileges than HovText. HovText is running with the same privileges as the logged in user, so if you copy from an application with Administrator privilege and your user account does not have this privilege, then no information will be shown for this.
You can actually view this in the above picture, where I have copied the active entry in the list from "Sublime Text", which does run with Administrative privileges on my system.
|
General
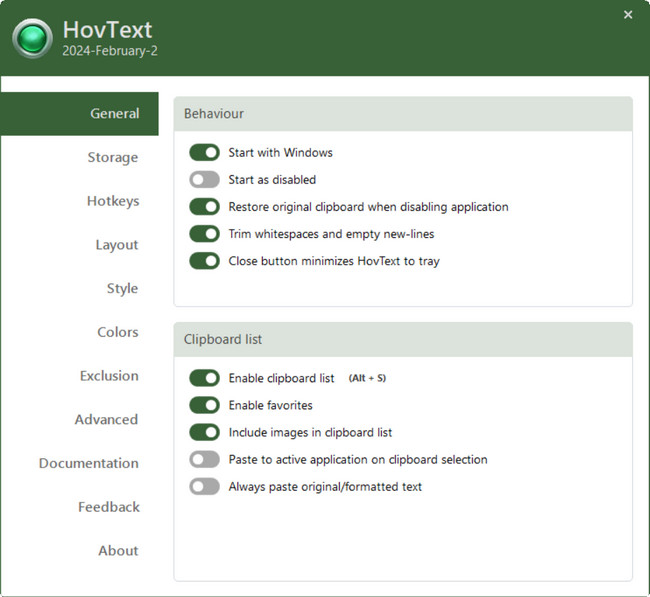
Start with Windows
|
| |
When checked then HovText will startup together with Windows.
It will start minimized when launched by Windows startup and you can see the HovText icon in the tray area.
|
Start as disabled
|
| |
When checked then HovText will be inactive when launched and it will act like HovText does not run.
This can be useful if you only use HovText sometimes or rarely.
|
Restore original clipboard when disabling application
|
| |
Together with the copied unformatted cleartext in the clipboard list then the original formatted text is also kept. If the application gets disabled then it will restore the clipboard to its original state and this includes text formatting etc. However, then due to technical limitations then not all clipboard content can be kept as-is, which means there can be situations where it cannot restore the exact original clipboard. If this is the case, it will probably act as if the clipboard is empty. If this is the case then please report it as an error and do send the troubleshoot logfile.
If this is not checked then no action will be done when disabling HovText and it will keep the unformatted cleartext content in the clipboard.
This feature is only available when the paste behaviour under the "Hotkeys" tab is set to the "Use standard Windows methods for paste" mode.
|
Trim whitespaces and empty new-lines
|
| |
If the text you are copying is having whitespaces or empty new-lines in front or end of the text then these will be removed with this option.
In many cases a preleading whitespace is copied when marking a word with the mouse, so this is a very handy feature.
|
Close button minimizes HovText to tray
|
| |
If this is checked then it will minimize the application instead of exit/terminate the application when clicking the "X" close button. It will stay visible in the tray area.
If this is not checked then it will terminate and exit HovText.
When the application is minimized then it will continue to run in the background and the first time you minimize it then you will get a notification that the application continues to run in the background. You will not see a notification, if notifications in general have been disabled in Windows.
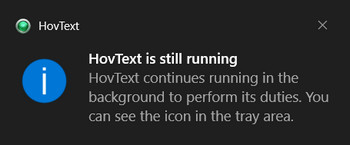
When HovText is minimized to tray then you can either double-click the tray icon for showing the "Settings" or right-click and choose an action.
If you cannot view the HovText icon in the tray, then you can unhide it from the tray area - search online for how to do this.
|
Enable clipboard list
|
| |
When this is checked then HovText will act as a clipboard manager and it will remember all the texts and images you copy. You can view the list of previously copied clipboards by using the hotkey defined under the "Hotkeys" tab and then "Show clipboard list" - by default this is set to Alt+S
|
Enable favorites
|
| |
A favorite is a quicker way of finding relevant or most-used entries. Sometimes the list of copied texts or images can be quite long and it can be difficult to know when you last used the entry, so as a quicker method then you can mark an entry as a favorite and the search for that with the :f search method.
A favorite can be set or cleared by using the "Toggle favorite entry" hotkey.
|
Include images in clipboard list
|
| |
HovText is focused on removing formatting from any text but it does support keeping images also in the clipboard list. If you do not want to remember the images in clipboard list then you can deselect this option and it will act as a text-only clipboard manager.
You can of course still copy/paste images, as normal, but these will not be stored in the clipboard list.
|
Paste to active application on clipboard selection
|
| |
When you select something from the clipboard list, it will automatically paste the content to the active window, if this is checked.
|
Always paste original/formatted text
|
| |
One of the main functionalities of HovText is that it will remove text formatting from the copied text, but if this is not wanted then you can also choose to always use the original formatted text when pasting.
Do note though that internally it will work in the same way, meaning that you cannot paste two identical texts but with different formatting - only one of these will be kept/used, so the use-case for this option seems to be limited and may be removed in a future version, if no one screams "I use this - do not remove it".
There are some technical difficulties in this implementation, which means I sadly cannot guarantee that this always will work! In some situations it could look like nothing is being pasted and this is due to the nature and the complexity of the clipboard. If you discover any problems then please report it.
|
Storage
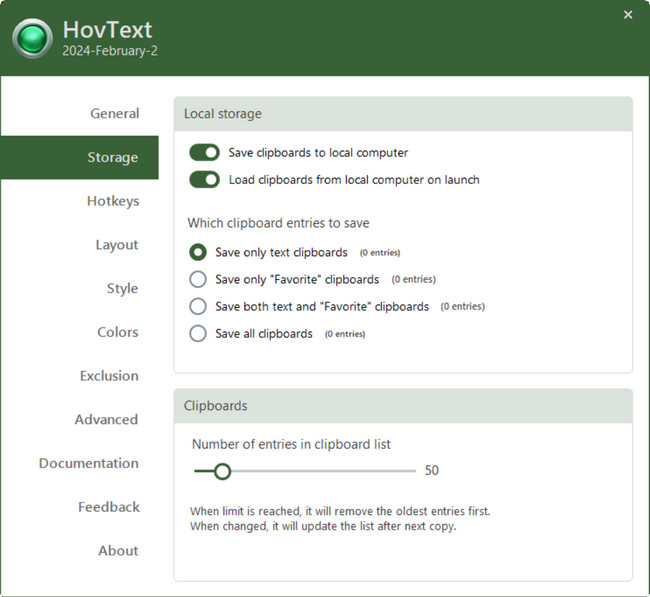
HovText can save the clipboard list so the data can be reused even after a computer reboot.
|
Save clipboards to local computer
|
| |
As per default then it will save the clipboard list so you can reuse your previously copied texts even after a computer reboot. The content will be saved in an encrypted data file and it will be located in the same folder as the executable.
|
Load clipboards from local computer on launch
|
| |
This will process the data file at application launch. If many clipboard entries are saved, then you will notice a display banner at application launch, that shows the load process. When processing the file you cannot use HovText.
Use-case: If you want to startup at application launch with the exact same clipboard list every time, then you should make the clipboard list as you want it, save it and then afterwards disable "Save clipboards to local computer". Then you should of course also enable "Load clipboards from local computer on launch". With this approach you will view the exact same clipboard entries every time you launch.
|
Save only text clipboards
|
| |
To give the best user experience, then it is recommended to save the texts-only or the "Favorites". This will give the best performance in the UI and consume less memory.
This one will save any clipboard that is classified as text - also if it has been marked as a favorite (it will keep the "Favorite" marker).
|
Save only "Favorite" clipboards
|
| |
To give the best user experience, then it is recommended to save the texts-only or the "Favorites". This will give the best performance in the UI and consume less memory.
This one will save any clipboard that has been marked as a favorite - both texts and images.
|
Save both text "Favorite" clipboards
|
| |
HEST To give the best user experience, then it is recommended to save the texts-only or the "Favorites". This will give the best performance in the UI and consume less memory.
This one will save any clipboard that has been marked as a favorite - both texts and images.
|
Save all clipboards
|
| |
This will save both texts and any images. You are encouraged to test it and see if this is something that can work for you as it depends very much on what you copy and how much you copy.
Be aware that saving a large amount of images can make the UI less responsive and images can consume memory like crazy.
You are recommended to set a reasonable (low) number of clipboards to save, if you copy a lot of images.
Consider yourself warned 😲😂
|
Number of entries in clipboard list
|
| |
A slider where you can choose an amount from 1 to 500 entries.
The number of entries in the clipboard list will not reflect instantly, but rather the next time you copy something.
When the limit is reached, then it will delete the oldest entry first, keeping only the selected amount of entries available.
|
Hotkeys
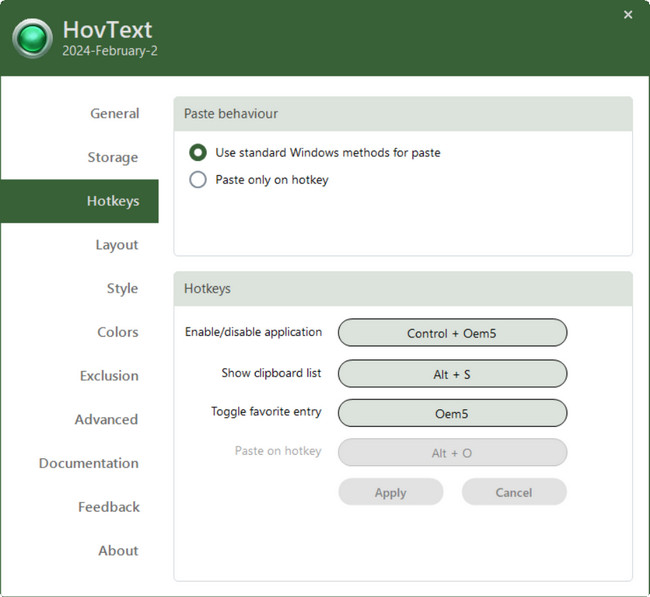
HovText uses "global hotkeys" which means it can be used anywhere in Windows and it does override application specific hotkeys. The HovText UI does not need to be visible for it to work.
|
Use standard Windows methods for paste
|
| |
Default behaviour is that HovText always will remove formatting from any text in the clipboard, which means that it will paste only the cleartext content from the clipboard. When pasting with standard Windows paste (e.g. Ctrl+V or Shift+Insert or with the mouse) then you will get the cleartext output only.
|
Paste only on hotkey
|
| |
It will keep the original formatting in the system clipboard and only paste the unformatted cleartext when pressing this hotkey.
Important - it will try to keep the original content in the clipboard, but due to technical limitations then not all clipboard content can be kept as-is, which means there can be situations where it cannot restore the exact original clipboard. If this is the case, it will probably act as if the clipboard is empty. If this is the case then please report it as an error and do send the troubleshoot logfile.
|
Enable/disable application
|
| |
Hotkey that will enable or disable the HovText application.
If enabled then HovText will remove formatting and save the clipboard to the clipboard list (if configured).
If disabled then HovText will not remove any formatting or keep any clipboards. It will act as the application was not started except for the toggle on/off functionality, that still will be active.
The "Enable/disable application" hotkey is probably the most confusing key combination as it per default is set to Ctrl+Oem5, which makes no sense for the human eye when you see it as text in the hotkey box - and furthermore it is regionalized and dependent on your keyboard language and layout. As I am a Dane then I have taken the liberty to suggest this key combination for this feature.
Default hotkey for "Enable/disable application":
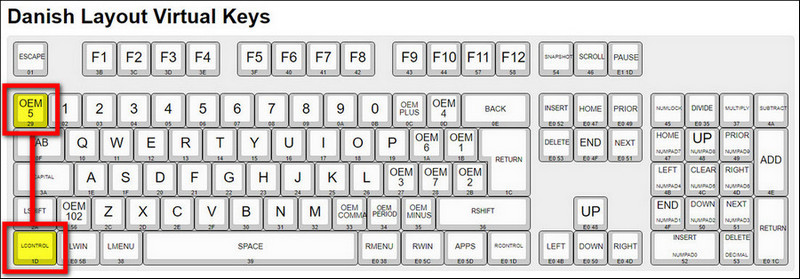
E.g. US keyboard layout places this physical different on the keyboard. You can get a reference for the (sometimes) weird names that the hotkey shows here, http://kbdlayout.info/
You should of course find whatever hotkey combination suits you. Just go to the Hotkeys tab and change that but do note that you cannot choose whatever key combination you want. HovText uses "global hotkeys" which means that specific modifier keys are unavailable - e.g. the "Windows" key is not possible to use as this is reserved for Windows but this will be clearly shown when you select that.
|
Show clipboard list
|
| |
Show the clipboard list with a search field.
When reaching the oldest entry then it cannot go any further and the headline will flash.
For the full functionality of this search method then please view the documentation for the "General" tab and then "Enable clipboard list".
|
Toggle favorite entry
|
| |
Hotkey for toggeling if the active clipboard entry should be marked as a favorite or not.
If it is marked as a favorite then the box has a triangular red icon.
You cannot select any normal alpha-numeric characters including Space as this would make it difficult or weird to search in the clipboard list.
|
Paste on hotkey
|
| |
This is the hotkey for the "paste only on hotkey" feature
Once this hotkey is pressed, it will paste directly to the active application.
|
Apply
|
| |
This will activate all the hotkeys again and set the new key combination.
If you get any text with "Unsupported" then that specific hotkey is either already taken or invalid and
you should select a new combination. E.g. the Windows key is not possible to use as that is reserved for Windows.
You can remove a hotkey by pressing Delete or Backspace. This will set the hotkey to "Not set" which means
it is not active.
|
Cancel
|
| |
Will cancel and restore whatever hotkey combination was there previously.
|
If you master the hotkeys then everything else is easy 😂 Most of the settings can be tweaked but the default setup should probably be fine for the most(?).
|
Hotkey conflict
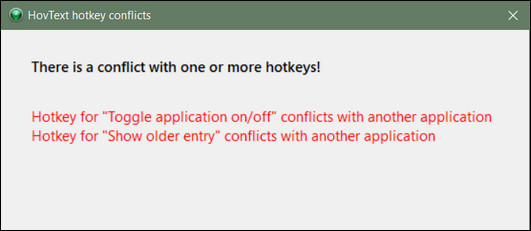
At application startup it will check if there are any conflicts with any of the global hotkeys defined. If there is then it will notify on which hotkey is conflicting and you must either correct it in HovText or the other application where it conflicts.
You will be redirected to the Hotkeys tab.
|
Layout
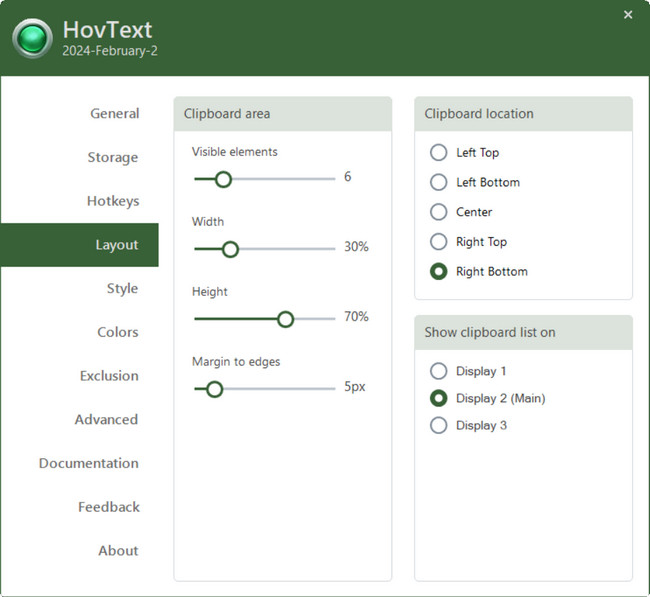
Visible elements
|
| |
The default setting will show 6 clipboard elements, where you can walk up/down in the clipboard list. You can show anything from 1-30 elements in a list-view.
|
Width
|
| |
Set the width, in percentage of the screen width, that the clipboard list should consume.
Can span from 10%-100%
|
Height
|
| |
Set the height, in percentage of the screen height, that the clipboard list should consume.
Can span from 10%-100%
|
Margin to edges
|
| |
Set the margin, in pixels, to the edges of the clipboard area.
Can span from 0-50px.
The slider will get disabled if "Width" or "Height" is bigger than 90%.
|
Clipboard location
|
| |
You can select the location for the clipboard area on the screen.
It can be located in any of the corners or centered in the middle of the screen.
|
Show clipboard list on
|
| |
The default display to show the clipboard area will be the main/primary display but this can be changed if you have multiple monitors.
If you switch between setup with multiple displays, then it will remember each setup and show the clipboard area depending on the specific configuration.
|
Style
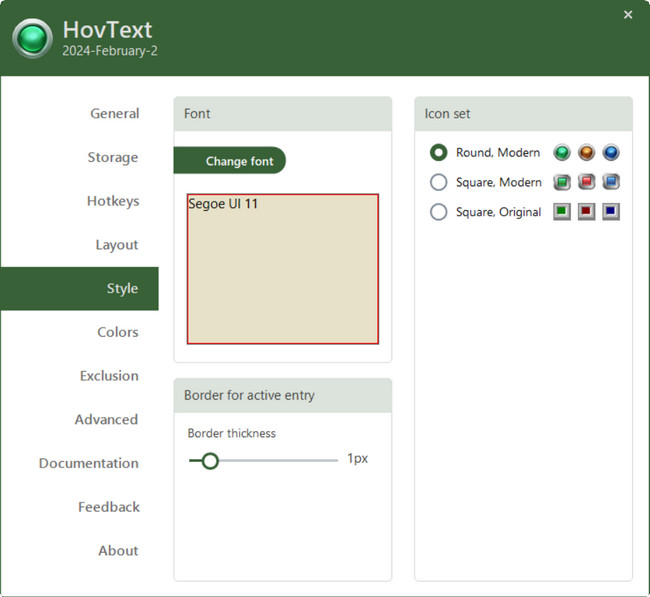
Change font
|
| |
Set the font familiy and size for the clipboard clipboard list.
|
Border thickness
|
| |
The border is shown on the active/highlighted entry and it can make it easier to see which entry is the active/highlighted one, when walking up and down in the clipboard list.
If the size is set to "0px" or there is only 1 visible element then it will not show a border.
|
Icon set
|
| |
Sometimes the look and feel for icons can be similar to other applications, so you have the possibility to change the icon set for HovText:
- "Round, Modern" is the standard icon since version 3 in 2011
- "Square, Modern" is the newest set of icons representing an updated version of the old original icons
- "Square, Original" was the original icons used from its first version in 2004 and up until 2011, and they have been brought back for nostalgic reasons. Nowadays they look quite bulky and old so I don't expect they will be used much.
|
Colors
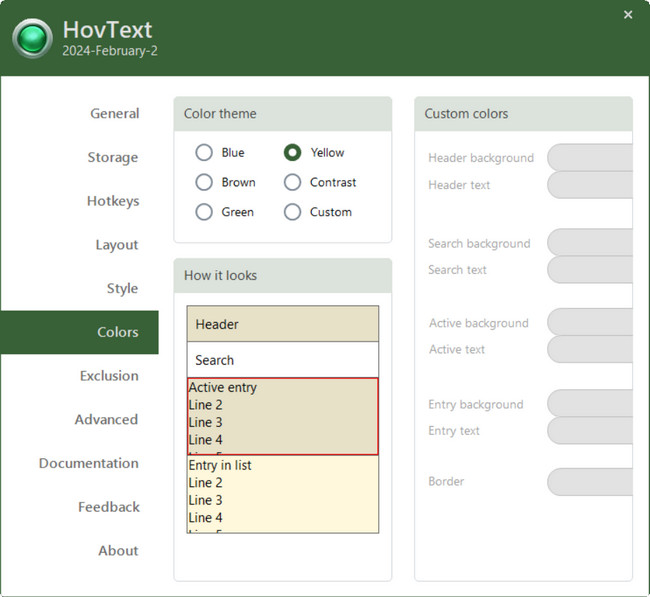
Color theme
|
| |
You can set the color theme for the clipboard area - either select from one of the static color themes or set your own custom colors.
|
Custom colors
|
| |
If the "Custom" theme is selected as the theme, the custom color boxes will become active and you can set the colors for the clipboard list.
Click the mouse in the colored boxes to select a new color.
|
Exclusion
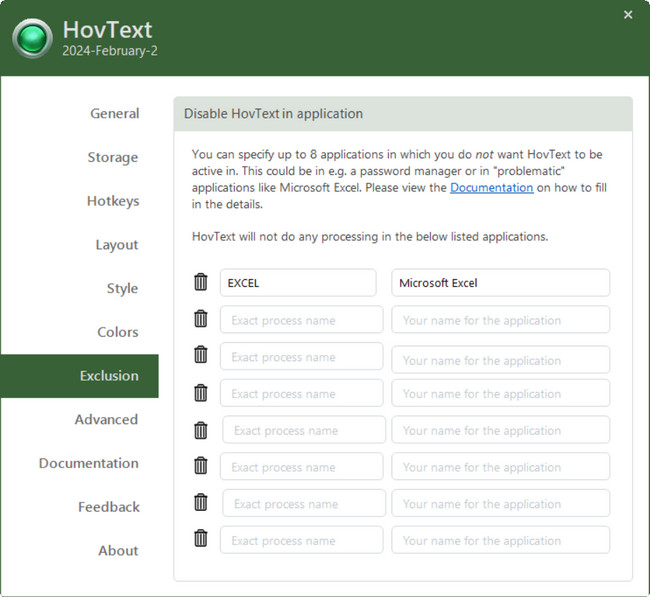
Exclusion gives the possibility to have HovText disabled in specific applications. This can be useful if there are some applications that in general either does not work well with HovText or e.g. if it contains confidential data - like a password manager. You can then list the application in here and when copying from this application, then HovText will not react on it, nor save it to its clipboard list.
Exact process name
You find this name by running the built-in Task Manager in Windows. In there you should go to the tab named "Details" and find the process/executable you want to exclude:
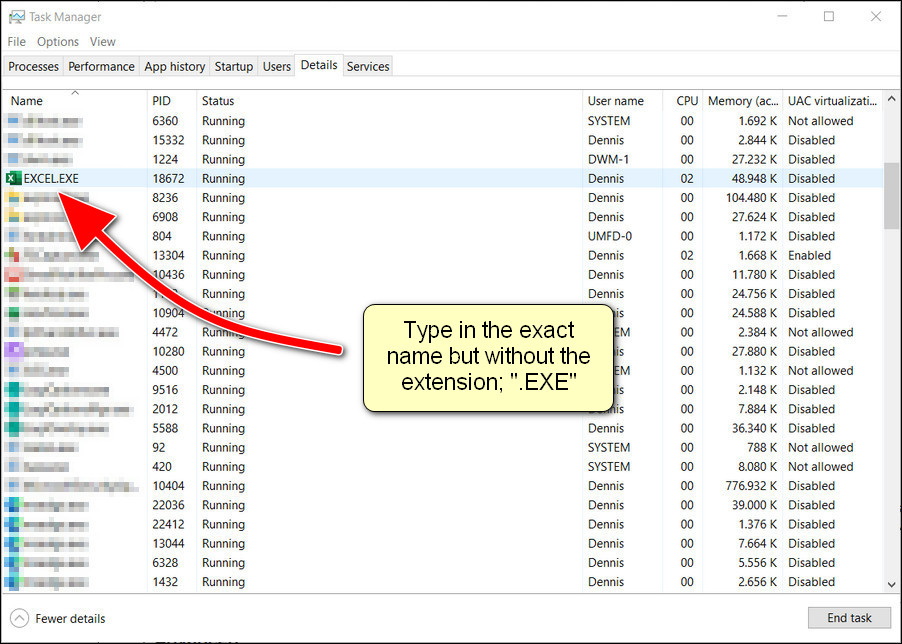
Then type in the exact name (case-sensitive), but do not include the extension, into the "Exact process name" field.
Your name for the application
This can be anything you want, and suits as your identification of the application. It is not mandatory to fill in anything in the field.
|
Advanced
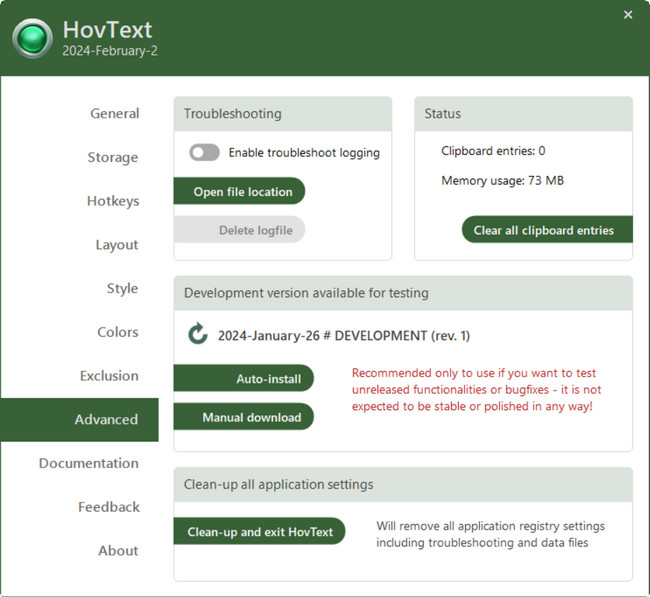
Enable troubleshoot logging
|
| |
If you experience any problems then you can enable the troubleshoot logging. This will create a file named "HovText-troubleshooting.txt" in the same folder as the executable and the file will contain a lot of valuable information required for the developer, if you report a problem.
It is important to highlight that there will not be saved any content from the clipboard list and the logfile will have information about HovText configuratrion and behaviour only, including some required information like .NET Framework version and operating system etc. You are encouraged to review the file yourself before sending.
|
Open file location
|
| |
This is a quick way to get to the location of the executable and the other HovText files.
The executable file will be selected when opening the folder.
|
Delete logfile
|
| |
At any time you can delete the troubleshoot logfile, if it exists.
No confirmation asked.
|
Clear all clipboard entries
|
| |
At any time you can clear all clipboard entries from memory and delete the clipboard data file.
No confirmation asked.
|
Auto-install
|
| |
Auto-install will install the development version available. It will automatically replace the existing executable file and restart the application.
The development version is intended for testers or people reporting problems, where they will be able to test the fix before a new public release.
"Auto-install" is an experimental update functionality and you may need to install this manually instead, if this fails to install.
|
Manual download
|
| |
It will open the location of the current running executable and it will initiate a download for the development version. You must manually close/exit HovText, replace the executable file and launch "HovText.exe" again.
The development version is intended for testers or people reporting problems, where they will be able to test the fix before a new public release.
|
Clean-up and exit HovText
|
| |
This will do a "factory default" meaning that it will clean-up and delete all HovText configuration in the registry, delete the troubleshoot logfile and the clipboard data file - only the "HovText.exe" file will be kept.
You can use this functionalty if you want to "uninstall" HovText or if you want to reset the configuration settings.
This is the exact same thing as running "HovText.exe" with the commandline parameter --cleanup-and-exit
No confirmation asked.
|
Documentation
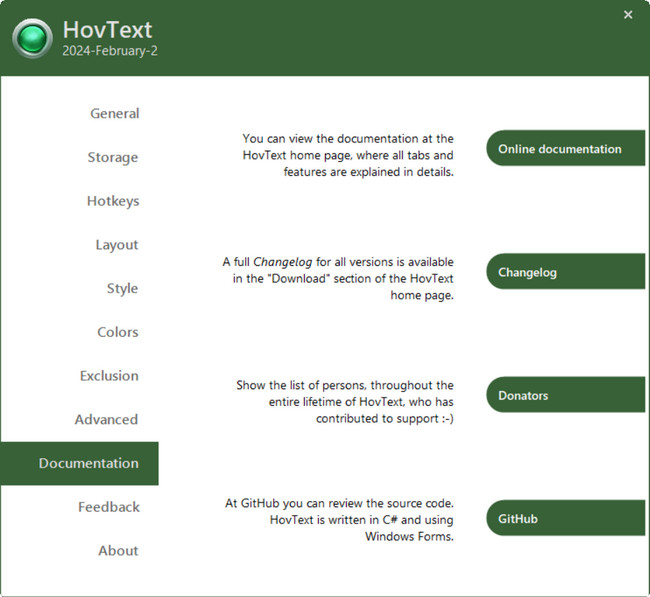
I expect this may be more or less self-explanatory, so no documentation for the "Documentation" 🤣
Feedback
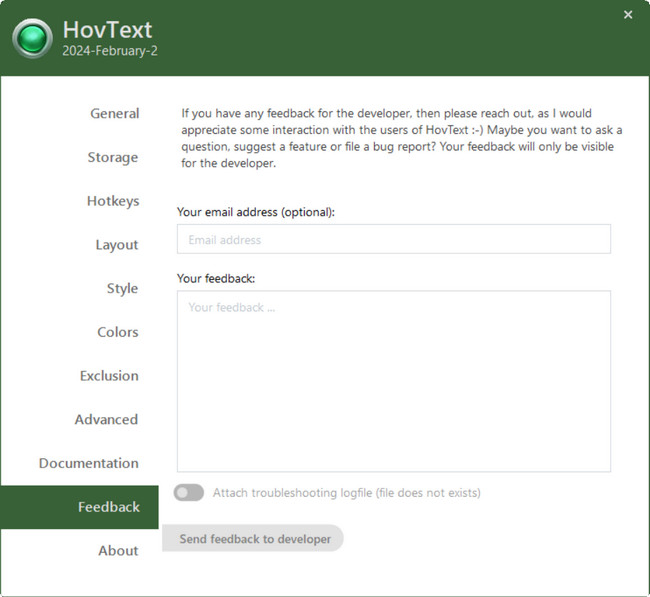
Send feedback to the developer.
Your email address
|
| |
If you want to get any response back then you must give your email address but it is optional.
Your email address will not be used for anything else than replying back to the feedback you provide!
|
Your feedback
|
| |
Your feedback - both good and bad is of course welcome and if you have ideas then please feel free to provide your insights.
You can also report problems here (please do).
|
Attach troubleshoot logfile
|
| |
You can easily attach the troubleshooting logfile, if this is checked.
The attached file should be smaller than 5MB as it otherwise can give issues with the delivery.
|
Send feedback to developer
|
| |
Send your feedback to the developer.
Normally response is pretty fast (same day) 😲
|
About
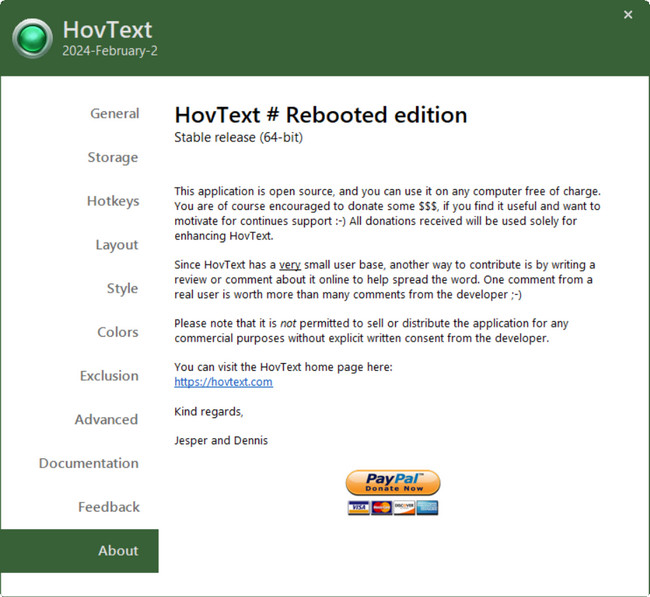
Just some borring... zz zzZZ zZZZZZ... words from the developer 😴
Tray
In the tray area you will find one of the three icons (or from one of the other icon sets):

Green
|
| |
Hotkey behaviour is set to "Use standard Windows methods for paste" and it will automatically remove any text formatting form the clipboard, which means if you paste with Ctrl+V or Shift+Insert then it will paste the unformatted text.
|
Red
|
| |
Application is currently disabled, which means it will not react on any new copy and it will not remove any formatting or add it to the clipboard list.
This is applicable in both hotkey behaviour modes (green or blue).
|
Blue
|
| |
Hotkey behaviour is set to "Paste only on hotkey".
The normal system clipboard will not be altered - only when you press the specific hotkey then it will paste the unformatted text to the active window/application.
|
You may need to expand the tray area to be able to see the icon as it will be hidden in Windows by default.
If you right-click the icon then you get a context menu where you either can exit HovText, go to the General settings or to the About tab.
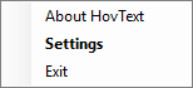
If you click the tray icon once then it will toggle the application on/off (enable or disable).
If you double-click the icon then it will open the General settings tab.
Information for IT departments
As IT organizations do not have time to read through an entire product page for relevant information, then below is a summary for the most important details relevant for IT departments:
- HovText requires .NET Framework 4.8 or newer and can run on any 64-bit Windows
- HovText does not require administrator privilegies - it runs with the privilegies as the current logged in user
- There is no installer - just one portable execuable
- For saving the encrypted files, then write permission to the executable folder is required
- If the user enables troubleshooting then no clipboard content is saved in the logfile
- At application launch it checks for a newer version available online - it communicates with https://hovtext.com on TCP/443
- Copied texts or images are not sent anywhere! It resides solely on the local computer in an encrypted data file and within the computer memory
- If using e.g. VirusTotal then there could be a couple of scanners that indicate a problem with HovText - view explanation in False-positive antivirus scans
- HovText uses the GNU General Public License v3.0 license
- There is no cost and HovText can be used free of charge on any private or company computer
- Updating HovText programmatically is done by exiting HovText with a commandline option and launch the new executable, "HovText.exe". HovText will update all registry settings and show the new user interface to the user
- Uninstalling HovText is done programatically with a commandline option - this will remove everything related to HovText except the "HovText.exe" file - this file should be deleted by yourself
- If users do an "Auto-install" it will download a new EXE file and replace the current executable file
If I can help in any way for a smoother integration of HovText in your organization or if you have any questions, then please reach out via the Contact form.
|
Files and configuration data
If you enable saving the clipboard entries to your computer, then HovText will save 3 files in the same folder as the executable file. All the files are encrypted and binary, so you cannot read them. Be aware that the encryption keys are stored in the registry - this is not the most secure way, but it works for this purpose and you should not copy highly confidential texts or images and then save the clipboards afterwards (this is bad practise in general and not specifically related to HovText).
There can be several of the same filename, but rest assured that HovText will clean-up these obsolete files and strive to have only one of each file in the folder.
You will need write permission to the folder of the executable "HovText.exe" file, if you want to save any of these files.
Data file
Named (example) "HovText-data-20231214203602.bin" and this is where the clipboard objects are saved.
This file can be quite large in size but it fully depends on what you copy. Images and especially transparent images takes up a lot of space.
Favorite file
Named (example) "HovText-favorite-20231214203602.bin" and saves all keys that have been marked as a favorite.
This file is small in size as it contains only key numbers and no content.
Index file
Named (example) "HovText-index-20231214203602.bin" and keeps a mapping list between key values.
This file is small in size as it contains only key numbers and no content.
Troubleshoot file
Besides the 3 files for clipboard saving, there is also a file for the troubleshoot logging. This file is named "HovText-troubleshooting.txt" and can be read in any text editor. In this file it will not save any real content from the clipboard - only application configuration and behaviour is saved and if you send it to the developer, then this can be used for debugging a potential problem.
Configuration
All application configuration parameters are stored in the registry - view the below Registry settings for details.
|
Commandline parameters
When starting HovText from commandline there are 3 parameters to consider:
[--start-minimized]
Will launch HovText and directly minimize to the tray and not show any user interface on application startup.
This is how it is started up when enabling "Start with Windows".
[--exit]
If HovText is running, then it will close it. This could typically be used for updating HovText programmatically.
Do note that this option was introduced in the 2023-May-17 version and not available on older versions.
[--cleanup-and-exit]
Will exit HovText and delete all files (except "HovText.exe") and related configuration in registry.
Do note that this option was introduced in the 2023-May-17 version and not available on older versions.
|
Registry settings
There are two places in registry where HovText operates.
It only does operate in the HKEY_CURRENT_USER space so no need for privileged access:
Computer\HKEY_CURRENT_USER\SOFTWARE\HovText
- HovText configuration parameters
- Will have a few keys and a folder with screen configurations
Computer\HKEY_CURRENT_USER\SOFTWARE\Microsoft\Windows\CurrentVersion\Run
HovText
- Will startup HovText when Windows starts
Do not manually delete anything in the registry - use instead the "Clean-up and exit HovText" option in the "Advanced"" tab or the commandline option for the same!
|
Software used
HovText has been developed in Microsoft Visual Studio Community 2022.
The UI framework used is Guna UI WinForms.
It also uses a hotkey library named NHotkey and the hotkey DLL has been embedded in the executable file with ILRepack.
All three libraries are NuGet packages.
|
|